今海外(カナダ)でリモートワークをしています。海外リモートを始めてから1年経ちましたが、最初は仕事の環境を整えるのにしばらく時間がかかりました。
オフィスで仕事していた時よりもデジタルツールを使いこなさなきゃいけないし、自己管理もしっかりしないといけません。リモートワークにおすすめされているツールを片っ端から使ってみて、よかったら引き続き使うというのを繰り返していました。
巷では「リモートワーク必須のツール」と言われていても、実際に使ってみると「あれ?」となったものもありました。
そこで、この記事では
・リモートワークをするために最低限必要なツール
・リモートワークの生産性を上げるためのツール
これらの観点から、私が実際に使っているものをご紹介したいと思います。
これからリモートワークをする方、リモートワークの働き方に悩んでる方はぜひ参考にしてください。
リモートワークに最低限必要なツール

1. Web会議ツール「Zoom」がやっぱり安定してる
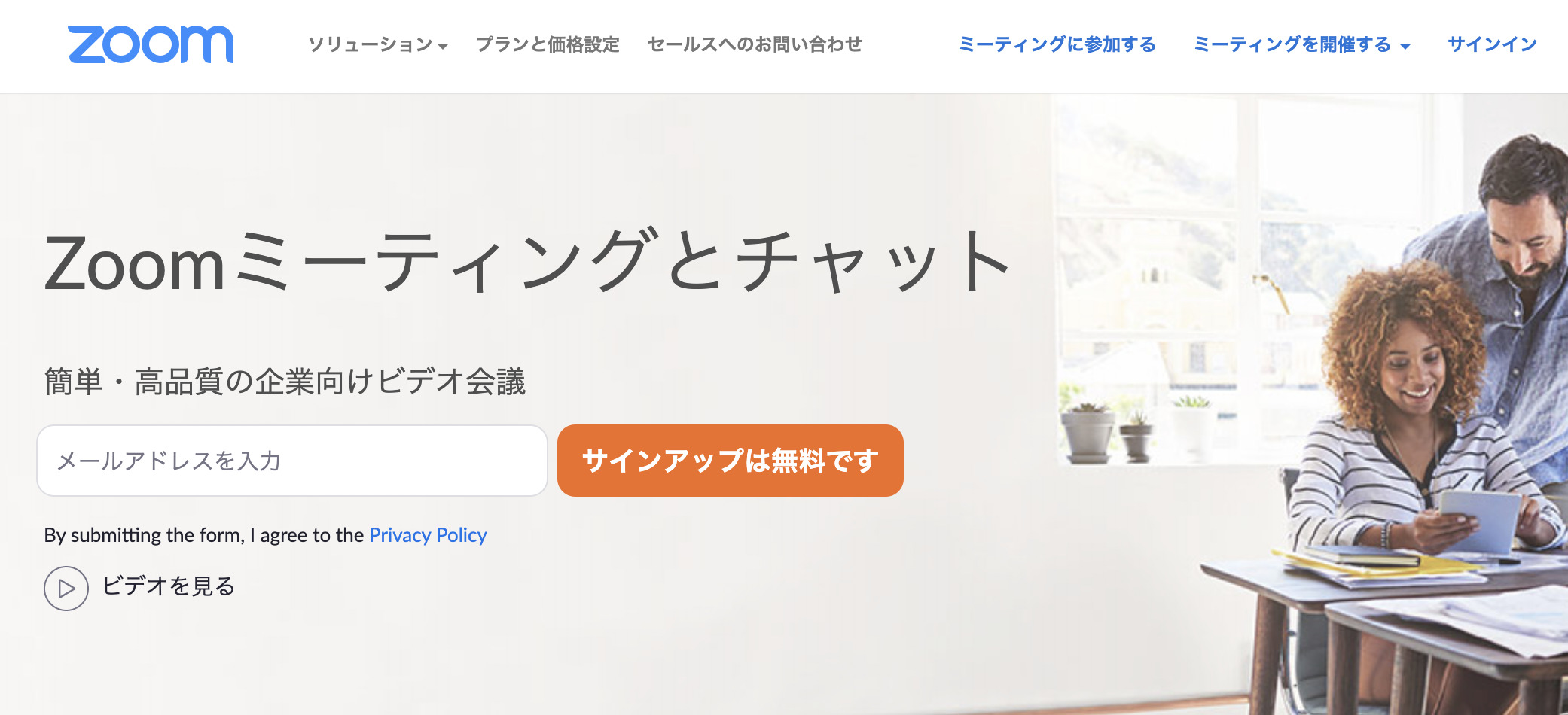
Web会議のツールは必須ですよね。
Zoom、Skype、Microsoft Teams、Whereby、Googleハングアウトなど色々使いましたが、結局Zoomが一番安定して使えるなと感じてます。
相手方がアカウントなくても会議できるし、音声の遅延がほぼない。画面共有がウィンドウごとできるなど細かい機能も便利です。特に、音声の遅延がほぼないことと映像が安定して見られることは抜群にZoomがいいなと思います。
無料アカウントでは3人以上の接続だと40分までと制限がありますが、今のところ無料で収まっています。(有料アカウント持ってる人が多いので、そちらに会議を作ってもらってる)
プライベートでのリモート飲みでももちろん使えます。LINE、たくのむなどありますが、やっぱりストレスなく使いたいとなると今のところZoomです。
それは、「私1人 対 会議室で複数人」の時のスピーカー問題。
会議室側のマイクスピーカー環境を整えてもらわないと、まともに会議できません。複数回そのような会議がある場合は、質の高いマイクスピーカーを用意してもらいましょう。(数万円するけど…)
もしくは、会議室側で録画してもらうのもいいかと思います。
2. チャットツールはChatwork、Slack、Teams全て使いこなす
リモートワークにはチャットツールが必須。
クライアントによって使うツールも用途もバラバラなことが多いのではないでしょうか?
無理に統一することは考えずに、全て柔軟に使い分けるという心構えがいいと思います。
普段のビジネスの会話ならChatworkやSlack、Teams。相手がサクッと連絡取りたい人ならFacebookメッセンジャーとかLINEなどなど。
同時に複数のツールを使うのは面倒ですし、誤爆もありえます。
でも、リモートワークは物理的に会えない状況下です。できる限り相手にストレスがないように相手に合わせていく必要があると思います。「あの人はリモートワークだからちょっと・・・」なんて言われたら問題です。
3. 遠隔でオフィスのPCを操作「Team Viewer(チームビューワー)」
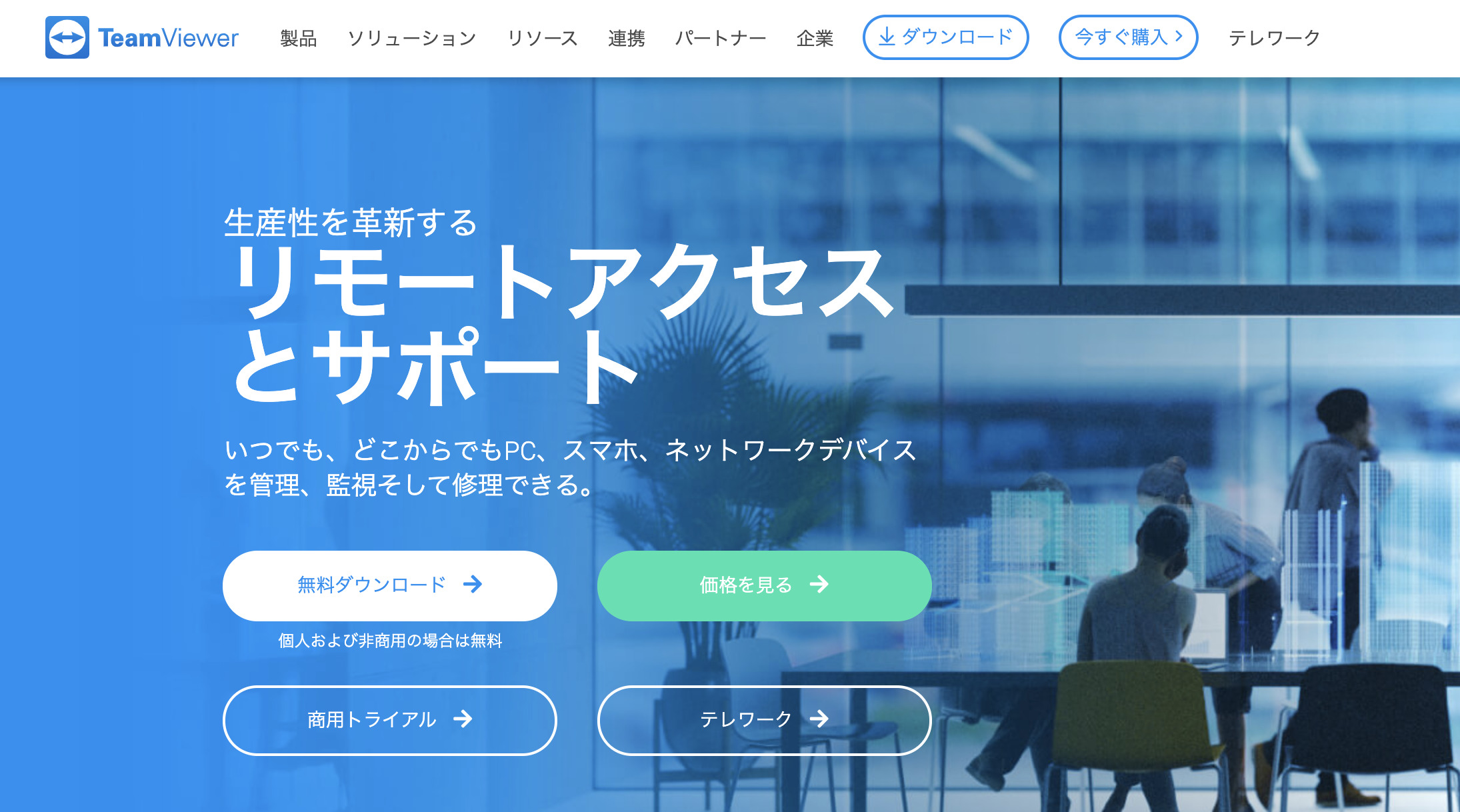
Team Viewerは、デバイスを遠隔操作できるツール。
オフィスにあるデスクトップPCにリモートでアクセスしたい、という時に便利です!
例えば、データが保管してある共有PCにアクセスしたい時とか。あと、リモートでPCにアクセスしてそのPCで印刷も出せる。
無料プランもあるので、気軽に試せますよ〜
4. スケジュール管理ツール「Googleカレンダー」で時差表示
時差があるところでリモートワークしている方は、Googleカレンダーの「セカンダリタイムゾーンを表示する」という機能が便利です!
日本時間とカナダ時間など、2つの時間軸を表示してくれます。
サマータイムなどがあっても問題なく自動表示されるので、「あー時差の計算まちがった!」ということがなくなります!
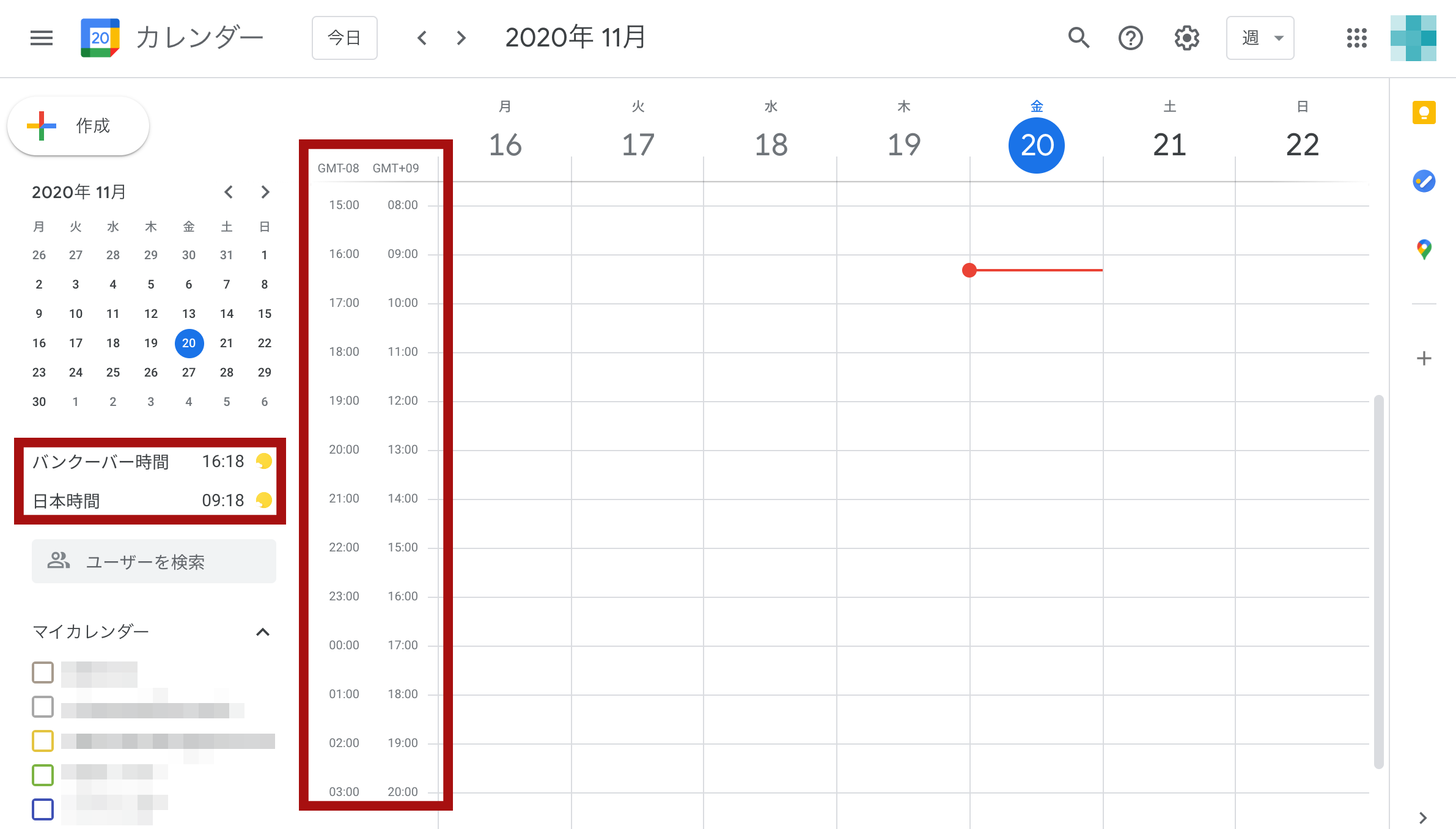
私の場合は、打合せなどほぼ日本時間で調整するので、基本は日本時間を設定しています。そしてセカンダリとしてカナダ時間を表示させるようにしてます。
設定は、Googleカレンダー右上の設定ボタンから簡単に設定できます。
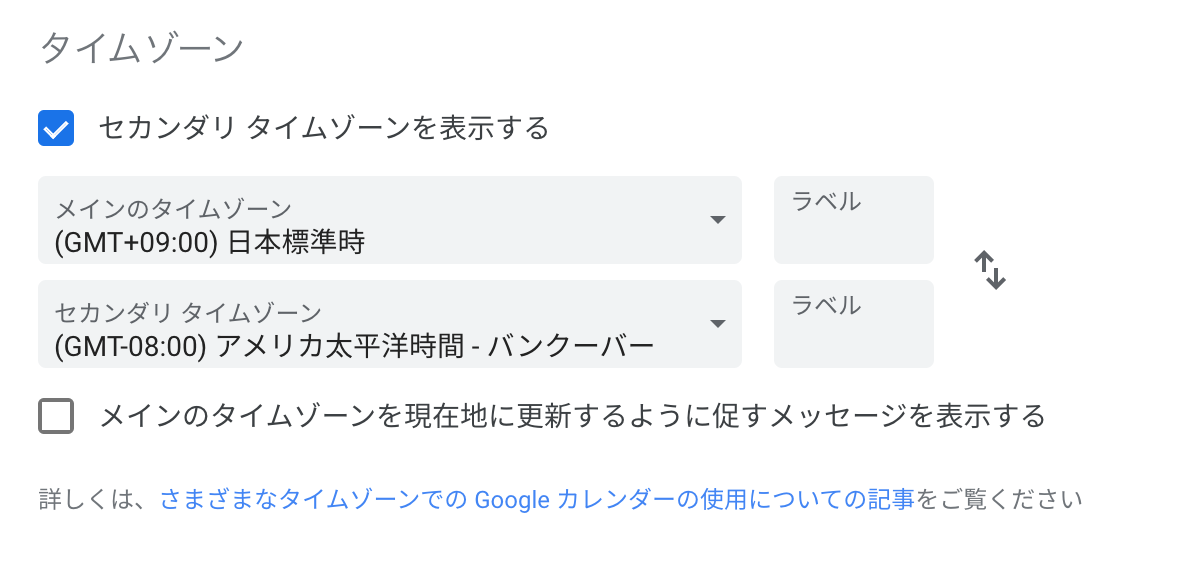
5. クラウドストレージ「Dropbox」で全データ管理
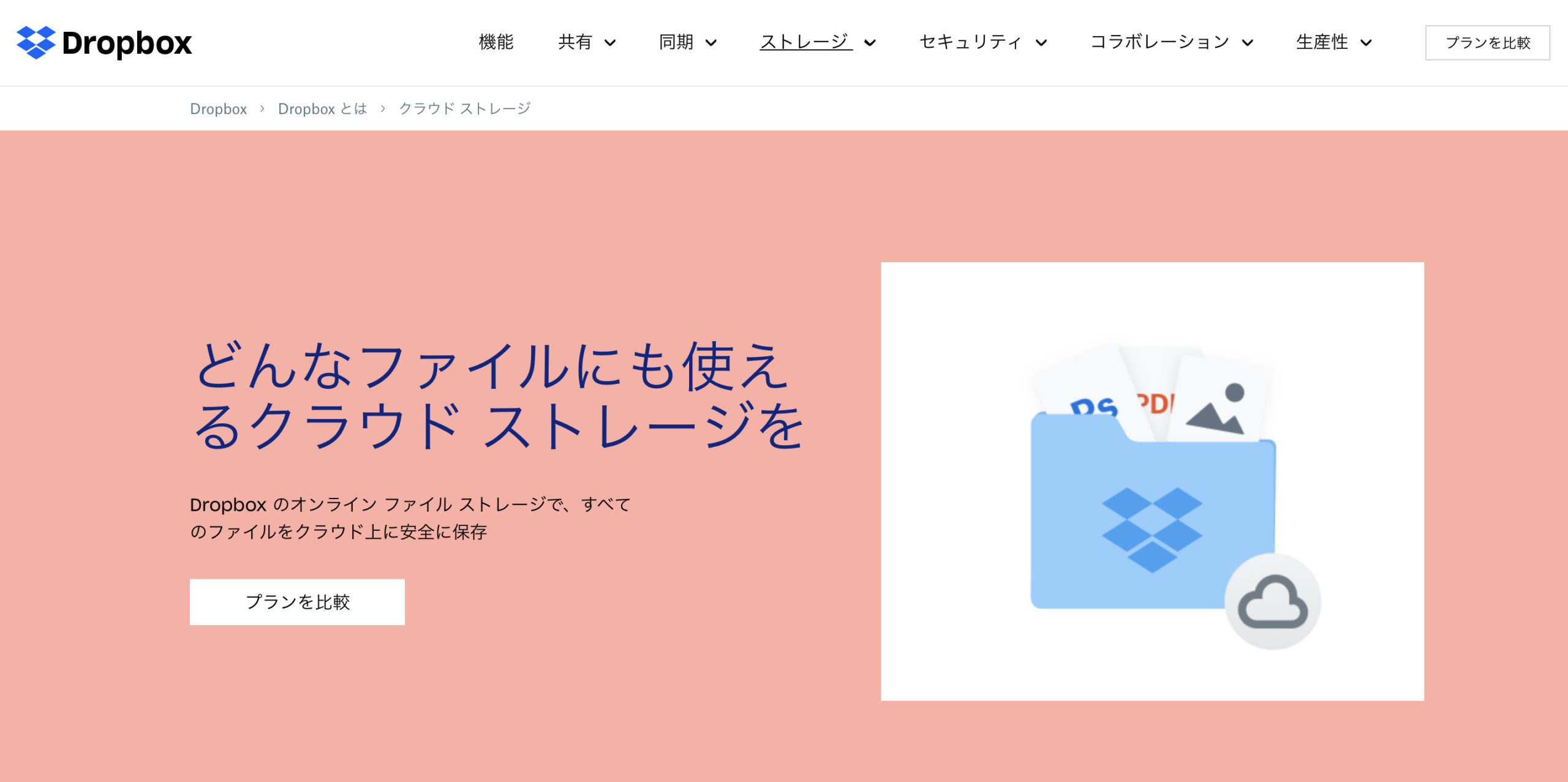
リモートワークの場合、クラウドストレージはぜひ用意しておきたいです。
・チーム内で簡単にファイルの受け渡しができる
・移動中にもしハードが壊れても安心
私はいろんなところにPC持っていきますし、日本とカナダ間の移動もあるのでできるだけデータはクラウドに入れるようにしてます。
実は私Dropbox、Google Drive、OneDrive、iCloud全部使ってるんですが、特に使い勝手がいいのはDropboxかなーと思ってます。有料プランを契約しているのはDropboxだけです。
Google Driveもいいんですけどね。たくさん写真を管理したい、ってなったらGoogleフォトも便利だなと思いますが。
アップロードの速さや安定性はDropboxがピカイチだと感じてます。私の体感ですが。Google Driveはアップロードはすぐできても、中身が見られるようになるまで時間がかかったり固まったりする印象・・・
あとは、Dropboxは画面がシンプルで直観的に操作できるし、Dropbox paperが使いやすい。スマートシンク便利。
価格は年間15,840円で2TB使えます。なので月額1,000円ちょっと。これでデータを守れるなら安いかなと思って投資してます。
以下の私の紹介リンクからDropboxをインストールすると、500MB容量プレゼントされるようです。元々無料で2GB使えると思うので、合計2.5GB使えるようになりますね。よければご活用ください。(私も500MBいただけるようです。)
6. 「Googleドキュメント」と「Dropbox Paper」を使ってオンラインで書く
前述のクラウドストレージと同様に、ドキュメントもオンラインで作りましょう。
オンラインであれば、いつでもどこでもアクセスできますし、他の人に共有してレビューもらうのも簡単です。
私はGoogleドキュメントとDropbox Paperを使い分けてるんですが、分け方は
Googleドキュメント:記事、同時編集するもの
Dropbox Paper:その他全般(メモ、議事録、企画書など)
という感じです。
記事書きにGoogleドキュメントがなぜいいのかというと、記事内の写真データが一括で引っ張れるから。
Wordだと写真データは別で用意しておかないといけないんですが、Googleドキュメントだと、「ファイル」→「ダウンロード」→「ウェブページ」でダウンロードすれば、写真データがまとめてダウンロードできます。なので仕事では特にライターさんにはGoogleドキュメントで執筆納品までしてもらってます。
あとは、Googleドキュメントは同時編集が使いやすい。複数人が一気に書き込んでも問題ないんですよね。これが、Paperだと変な動きになっちゃってできないんです。
ただ、Paperはほんと書きやすい!スマホからも見やすい!スマホだとGoogleドキュメントいまいち見辛いです。Paperはタグもつけやすいし、URL貼るとそのサイトの画像も出て見やすい。普段のドキュメントはPaperを使ってます。
リモートワークの生産性を上げるツール
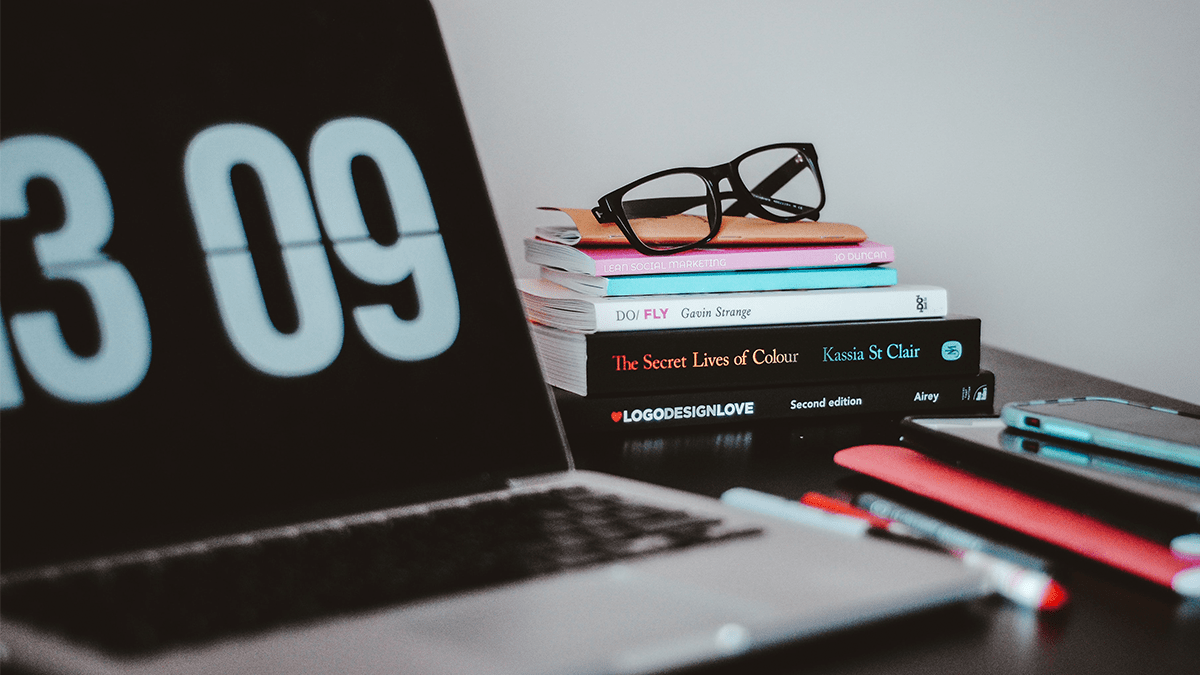
7. タスク管理ツール「Clickup(クリックアップ)」と時間管理ツール「Toggle track(トグルトラック)」の併用が最強
リモートワークは、とってもフレキシブルです!
自分次第で、働く時間やタイミングを決められます。
しかし、逆に言うと自分でしっかり管理しなければならないということ。プライベートのことをやりすぎてしまったり、逆に深夜まで仕事をしてしまったりという状況になり得ます。
そこで使えるのが、タスク管理ツール「Clickup」とタイムトラッキングツール「Toggle track」。無料で高機能!似ているツール10以上試してみて、検証に100ドル以上かけて見つけた最高の組み合わせです。
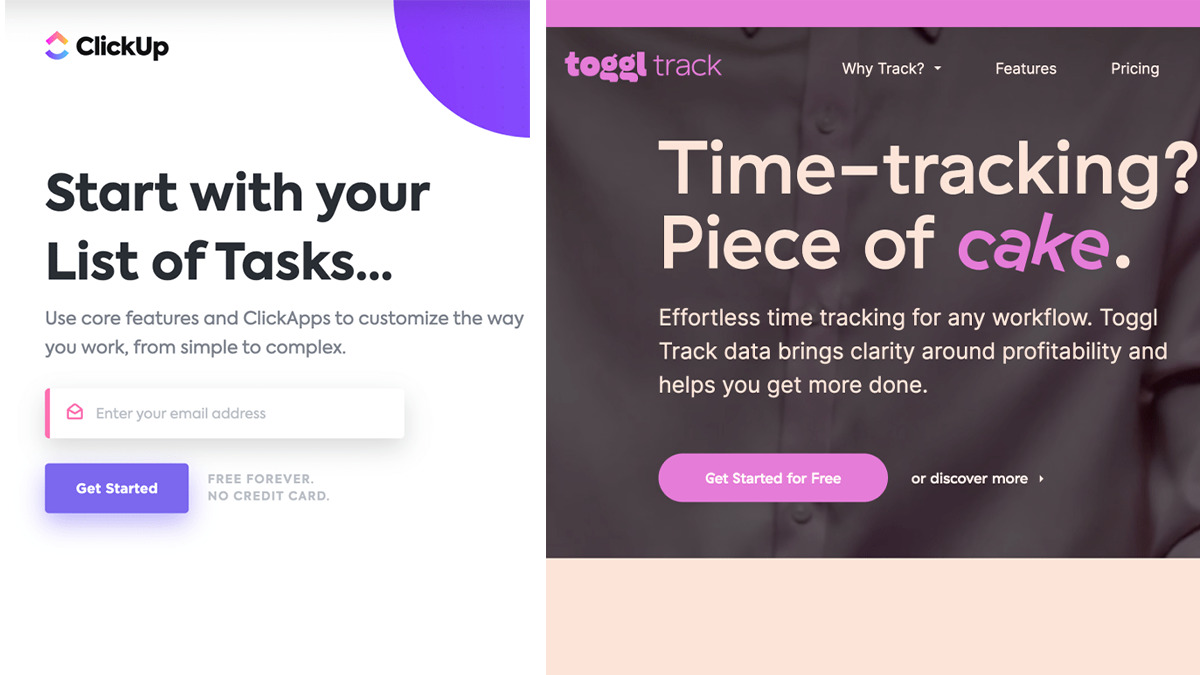
私はこのツールを使うようになってから、
・スケジュール管理がストレスなくできるようになった
・タスク管理が今までよりずっとスムーズになった
・タイムトラッキングでどの業務に時間をかけすぎているかわかった
などなど効果を感じてます。
具体的な使い方や設定方法については、別記事にまとめたのでこちらをご覧ください。

8. タブレットをサブディスプレイにする
 私の自宅オフィス
私の自宅オフィス
PCの他にタブレットがあるとかなり便利です!
私は元々、手書きコンテンツを作ったり本や映画が見たりするためにiPadを持っていたのですが、PCのサブディスプレイとしても使ってます。
リモートワーカーやノマドの人って、ほとんどがノートパソコンだと思います。移動しますし。
そうなると、見比べたいデータなどがあっても、小さいノートパソコンのディスプレイ上で画面を分割したり、いちいちタブをクリックして切り替えなければならないんですよね。
タブレットなら持ち歩きも簡単ですし、カフェとかでも机が広ければサブディスプレイにできちゃいます。
私はMacなのでsidecarという機能を使ってケーブルレスでつなげてます。遅延も全くありません。
sidecarがなかった時代は、duetという有料アプリを使ってました。
ちなみに、カフェなどで「机が狭くてサブディスプレイができない!」という場合は、私はMagnetというアプリ(mac用)を使って画面分割を簡単にしてます。環境によって使い分けるのがいいと思います。
外での作業スタイルはこんな感じ。iPadは持ち運べるスタンドを使ってます。

スタンドは小さく折り畳めるので持ち運びに便利です。
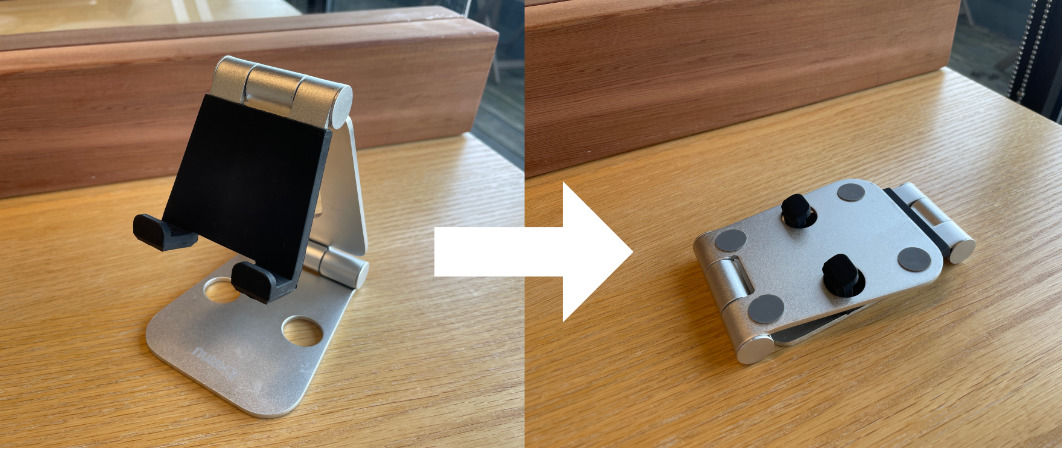
仕事環境として揃えたのは、
- スタンディングデスク 約30,000円
- しっかりしたオフィスチェア 約30,000円
- デスクライト 約5,000円
- PCスタンドと外付けキーボード 約15,000円
- タブレットアームスタンド 約3,000円(Amazonリンク)
- タブレットスタンド 約2,000円(Amazonリンク)
合計:85,000円
さいごに
以上が私が実際にリモートワークで使っているツールでした!
最低限必要なツールはだいぶ「これ!」と見えてきたのですが、リモートワークを効果的にするツールはもっともっと見つけたいなと思ってます。
もし何か他におすすめがあれば教えてくださいー!
そして、ツールも大事ですが、リモートワークでは心構えとかスタンスも重要だと思います。
スパーフレキシブルな中で、なんでもありになっちゃいますから。
それについても記事にまとめたので参考にしてください。

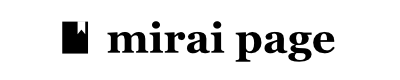
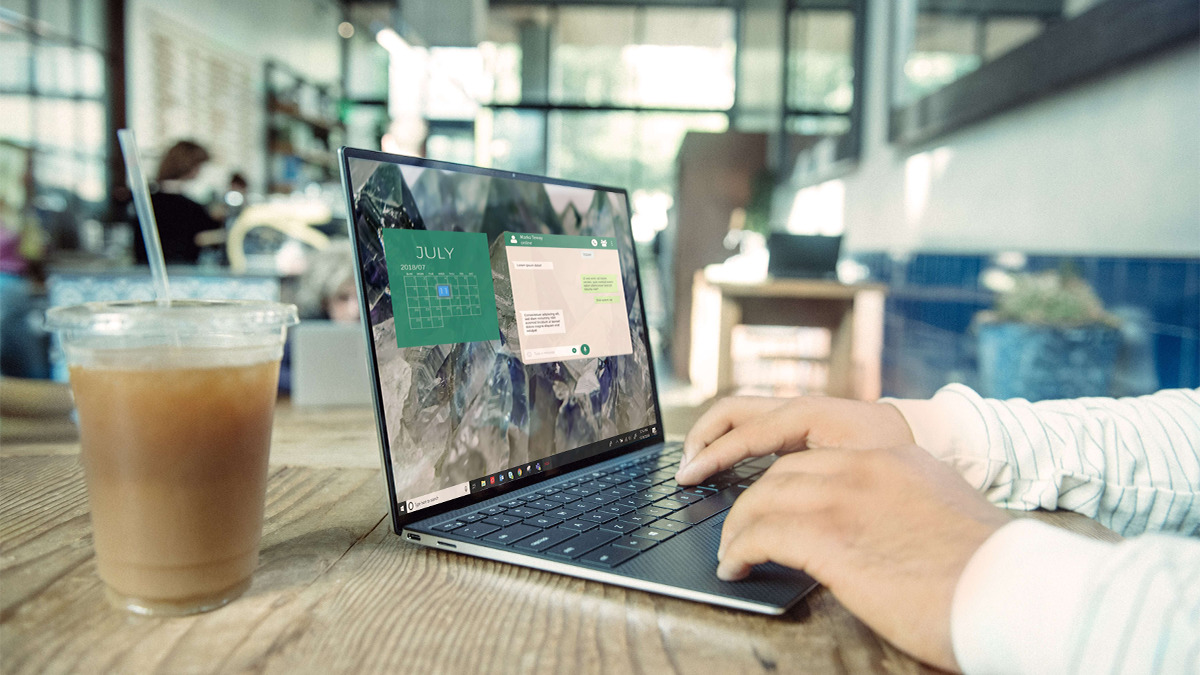

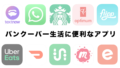
コメント