ClickUpは多種多様な機能が無料で使える、最強のタスク管理ツールです。
ですが、多機能ゆえに上手く使いこなせていない人もいると思います。
UIは英語だし、日本でまだ使っている人が少ないので情報もあまり出てこないんですよね。
今回はそんなClickUpを持て余している人向けに、「ClickUpってこんなこともできるんだ!」と私が感激した便利な使い方を紹介していきます!
紹介する機能はすべて無料で使えるものばかりなので、気軽に試すことができると思います。
この記事を読めば、よりClickUpでのタスク管理を極められますので、ぜひ参考にしてください。
▼ClickUpダウンロードはこちらから(紹介リンク)
>ClickUp公式ページへ
ClickUpは基本機能だけ使っているともったいない
ClickUpはタスク管理ツールとして本当に優秀なんですが、基本的なタスク管理機能だけを使っているだけではもったいないです。まだまだClickUpを使いこなせます。
ClickUpは他アプリと連携するとできることが格段に増えるし、タスク管理以外でも便利な機能があるから。
ClickUp大好きな私が普段どのような使い方をしているか紹介しますので、ぜひ参考にしてみてください。
1.Toggl連携で作業時間の予実管理をしよう
まず1番に連携してほしいのが、「Toggl track(トグルトラック)」という時間計測ツールです。
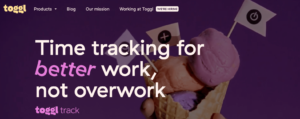
ClickUpにもタイムトラッキング機能がデフォルトで備わっていますが、週や月毎の作業時間を見たり、管理のためにタグを設定するには、有料プラン(月9ドルかかる)に入らなければいけません。
それが、Togglを連携させれば「無料」でClickUpと同等のタイムトラッキング&レポート機能が使えるようになるのです!
タイムトラッキングやレポート面での機能差は全くありません。
しかもTogglはClickupの画面上で操作できるので、まるでデフォルト機能のようにシームレスに使えます。
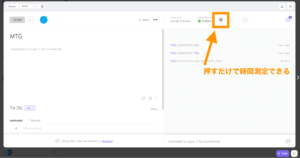
連携するとClickUpの画面上にTogglボタンが表示される
作業時間の予実管理をしたかったけど、有料プランだから諦めていた・・という方は、「ClickUp+Toggl」を使いましょう!
Togglとの連携方法は「ClickUpとTogglを使ってタスク管理を強化!連携方法も解説」の記事で詳しく紹介しています。
日本語訳付きで解説しているので参考にしてください。
2.Googleカレンダー連携でスケジュールや通知を管理しよう
次に連携してほしいアプリはGoogleカレンダーです。
スケジュール管理で普段から使っている人も多いと思いますが、ClickUpにGoogleカレンダーを同期させると、
というメリットがあります。
①はタスク管理ツールにタスクを入れた後に実際のスケジュールは別で入れて・・・という二度手間がなくなるということです。
自動でGoogleカレンダーに入れてくれるのでラクになる!
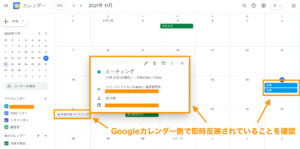
ClickUpで作成したタスクがGoogleカレンダーに即時反映される
②に関してはClickUp側の通知機能が使いづらいので、Googleカレンダー側で通知を受けよう!ということです。
ClickUpは何分前に通知ということができないんですよね・・・なぜか予定時刻の1分後にしかリマインドしてくれない。
なのでGoogleカレンダーと連携させ、Googleカレンダー側で通知設定を行うことをおすすめします。
Googleカレンダーとの連携方法は「タスク管理ツールClickUpが優秀すぎる!無料でここまでできる」の記事で詳しく紹介しています。
日本語訳付きで解説しているので興味がある人は参考にしてください。
3.意外とレベル高いドキュメント機能を活用しよう
ClickUpで紹介したいオススメ機能の1つがドキュメントです。
最初、「へ〜ClickUpにもドキュメント機能あるんだ〜」とそんなに期待せずにふと見ただけだったんですが、その機能のレベルの高さにびっくり。
Notionみたいにテンプレートがたくさんあるし、フォント変えられたり装飾もできたり、マークダウンもできる。
特に、
という人には刺さる機能だと思います。
ClickUpドキュメントでは、これらを簡単に作成することができます。
まずドキュメントのテンプレートだけで40種類以上はあり、
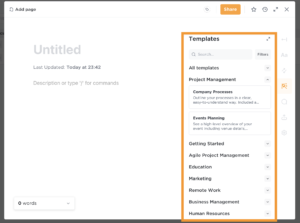
チェックボタンや表を作成できたり、
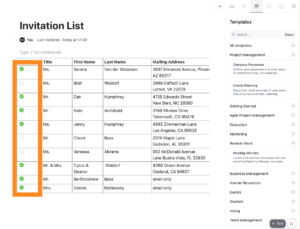
絵文字や画像も挿入できます!
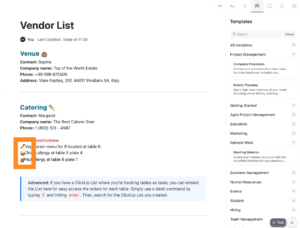
テキストは右側にあるウィジェットで自由に変えられます。
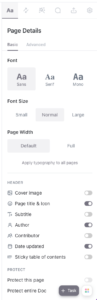
マークダウン式にも対応。
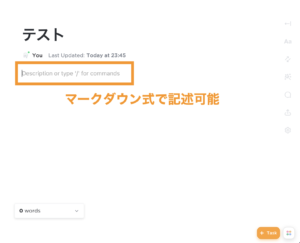
作成したドキュメントはPDFに出力できるので、配布資料を作る時も変換が簡単です。
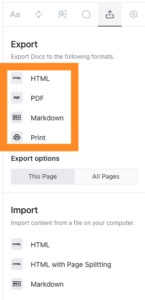
ClickUpドキュメントでは、ドキュメント全体の文字数やリーディングタイムも計測してくれます。
ライターには嬉しい機能ですよね。
似たようなドキュメントアプリでも、ここまで詳しく教えてくれるものはないと思います。
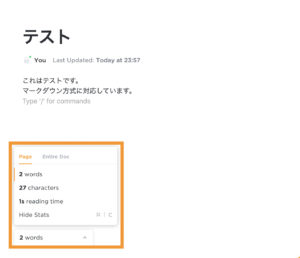
注意:WordPressにそのままコピペはやめたほうがいい
ただ、Clickupで作成したドキュメントをそのままWordPressにコピペすることはできないので注意してください!
下画像のように、Googleが嫌う変なタグが入っちゃうので。

WordPressへコピペする際は、見出しサイズなどを引き継がずに貼り付ける必要があります。
私はこれが面倒なので、記事の下書き用にはClickUpは使ってません。(Notion使い中)
主に使っているのは、タスクに関する簡単なメモを残す時。
ドキュメントはドキュメントスペースだけでなく、リストやカレンダーのようにタスク一覧画面の上部にも作成できます。

ToDoや目標など常に確認したいものを置くのがオススメ。
ちなみに、私は仕事のスローガンを設置していて、毎日確認するようにしています。
簡単なメモ帳としても、ドキュメント機能は十分に使えると思います。
4.Automateで作業の自動化をしよう
ClickUpには「Automate」という、作業を自動システム化できる機能があります。
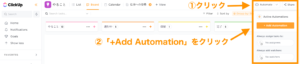
「この操作が行われた時にこの作業をする」というプログラムを、無料プランだと月100個作れます。
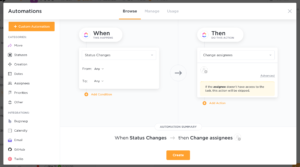
個人でも使える機能ですが、チームなど複数人でClickUpを利用している場合は、引き継ぎや連携を簡単に行えるようになります。
例えば、
「タスクが進行中のステータスに移動したら、タイムトラッキングを開始する」

「タスクが完了したら、担当者を変更する」
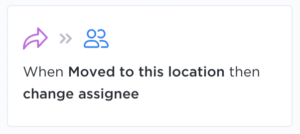
「タスクの締切が来たら、Clikcupに連携しているアドレスにメールを送る」
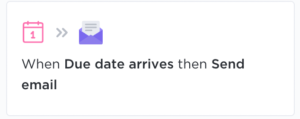
「優先度が上がったら、ステータスも進行中へ移動する」
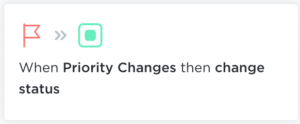
などと登録ができるのです。手動だと起こりそうなケアレスミスを防げます。
一度システムを組めば自動で作業してくれます。決まった作業がある時は設定しておきましょう。
5.タスクに情報を集約しよう
作成したタスクには、PDFファイルやURLなどをメモ欄に貼り付けることができます。
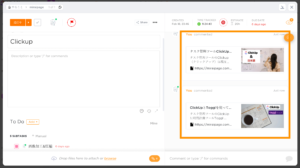
私は「記事を書く」というタスクを作成し、その中に記事作成のための参考サイトや資料などをどんどん入れていっています。
サイトURLは、ただ貼り付けるだけじゃなく埋め込みもできるので、どのサイトか一目で分かるようにもできます。
Clickupで作成したドキュメントも紐づけが可能です。
タスクに関する資料を1つに集めることができるので、この機能を使ってから「この情報のソースどこだっけ?」と探す手間がなくなりました。
さいごに
今回はClickUpの便利な使い方を紹介しました。
連携方法も別記事で詳しく解説していますので、ぜひ使ってみてくださいね!
▼ClickUpダウンロードはこちらから(紹介リンク)
>ClickUp公式ページへ
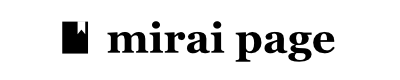



コメント