ClickUp(クリックアップ)という無料のタスク管理ツールがめちゃくちゃ便利です。
私はフリーランスになったタイミングでタスク管理ツールが必要となり、Trello、Asana、Wrike、Backlog、monday.com、Notion、Redmineなど「良い」と言われているツールは100ドル以上かけて全て使ってみました。
そして、その中でダントツよかったのがClickUpです!
・ClickUpのなにがいいのか?
・ClickUpの始め方
についてご紹介していきます。ツールは英語なのですが、日本語で解説しますので英語が苦手な方でも始められるはずです。
無料で優秀なタスク管理ツールを探している方は参考にしてください。
▼ClickUpダウンロードはこちらから(紹介リンク)
>ClickUp公式ページへ
1. ClickUpは最強のタスク管理ツール
ClickUpは私がようやく出会えた最強のタスク管理ツールです。
Trello、Asana、Wrike、Backlog、monday.com、Notion、Redmineなど有名どころのツールを片っ端から使ってきましたが、どれも
と、しっくりくるものはなかなかありませんでした。
そんな不満を全て解消してくれたのが、ClickUpです。私がタスク管理ツールに求めることは以下のポイントなのですが、ClickUpはこれら全てを網羅してくれます。しかも無料で。
特にフリーランスや副業をしている方にぜひおすすめしたいツールです。
タスクの表示は、カンバン/カレンダー/ガントチャート/リストと切替ができます。色々なツールを使ったのでわかりますが、特に無料でちゃんとしたガントチャートを使えるツールはめずらしいですね。
タスク表示画面はこんな感じ(以下gif画像)。私はカンバン(Board)表示をデフォルトで使っています。
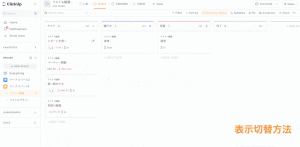
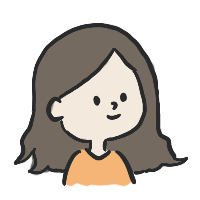
ClickUpの便利機能6つについて、それぞれ説明していきます!
(1)タスクのステータス管理ができる(今日やること、進行中など)
タスクの進捗状況を細かく管理することができます。
ホーム画面はコチラ。
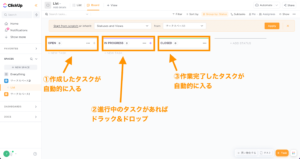
新規作成したタスクは1番左側の「OPEN」へ自動的に入り、完了させると1番右側の「CLOSED」へ移動させます。進行中のタスクがあれば「IN PROGRESS」へドラック&ドロップして分けるとさらに見やすくなります。
OPENやCLOSEDといった英語表記はデフォルトなのですが、自分で好きなように表記を変えられます。また、より細かいステータスに分けたい場合は、新たなステータスを追加することができます。
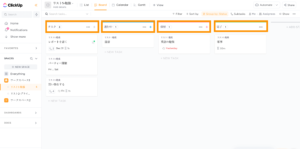
ちなみに、デフォルトのステータスは削除可能ですが、OPENとCLOSEDのステータスは削除不可です。
私はステータス名を日本語にし、
この4つでステータス管理しています。
ステータスはもっと増やすことができますが、私はノートPCの画面で見たときにスクロールなしの一画面で見たいので4つに抑えています。
タスクの進捗状況を自分好みの表示形式で見ることができるので、確認しやすく管理しやすいです。
(2)サブタスクが登録できる
タスク作成時にはサブタスクの設定もできます。
サブタスクを設定すればタスクの細分化ができるので、作業内容に抜けがないよう管理できます。
他アプリではサブタスク設定が有料ツールのこともあるので、無料で使えるのはありがたい!
コチラがタスク作成画面。
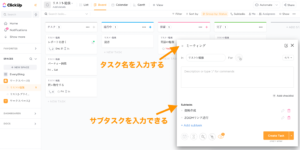
ちなみにサブタスクが完了していないのにメインタスクを完了させようとすると、以下のような警告メッセージを出してくれるところもリマインダーとして便利です。
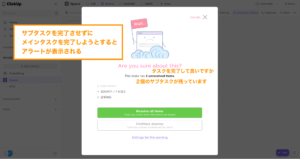
タスクの中でもどのサブタスクが終わっていないかわかるので、モレなく作業ができます。
(3)作業時間の見積と予実管理ができる
ClickUpでは、
・作業時間の見積を入力できる
・作業時間のトラッキングができる
この2つができるので、見積もりと実際にかかった作業時間の比較、つまり予実管理ができます。これによって当初の見積もりが甘いのか、もしくは作業時間がかかりすぎているのかをチェックできます。フリーランスにはうれしい機能。
想定の作業時間を入力する
予実管理をしたい場合は、まずタスク作成時に「Time Estimate (砂時計マーク)」で作業見積もり時間を入力します。例えば、想定の作業時間を「1時間半」としたい場合は、「1.5h」などと入れましょう。
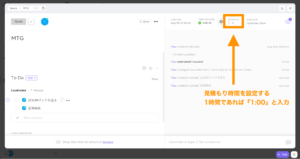
作業時間のトラッキングをする
実際の作業時間の計測(タイムトラッキング)は、Toggl track(トグルトラック)という無料アプリを連携させて行います。ClickUpデフォルトでもタイムトラッキング機能はあるのですが有料にしないとレポート化などができないためです。
ClickUpとTogglを連携すると、以下のように砂時計マークの横に計測ボタンが出てきます。そのボタンを作業開始時と完了時に押せばいいだけ。しばらく経つと「TIME TRACKED(計測時間)」という部分に作業時間が表示されるようになります。
一画面だけで「見積時間」と「実際の作業時間」を見比べることができるのがすごく便利。
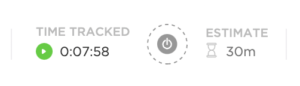
もっと全体を詳しく確認したい!という場合は、Togglの画面でレポートを見ることができます。
今週、先週、先月などの範囲で作業時間を確認することができますよ。
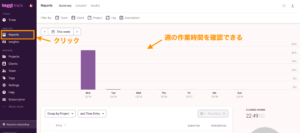
またToggl側でタグ設定もできるので、カテゴリごとのレポートが見たい場合は設定しておくと良いです。私は「ミーティング」「事務作業」「記事制作」などのタグを使ってます。
ClickUpのタスク設定画面でTogglボタンを押して「Add tags」をクリックしたら、好きなタグを作成するだけ。
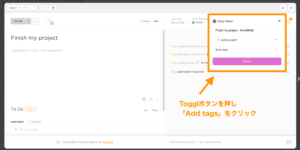
タグで絞って見たい場合はToggl画面から検索します。
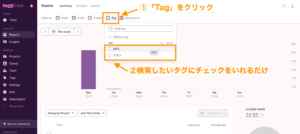
フリーランスは作業時間が給与に直結するので、予実管理で能率アップを目指しましょう。
(4)ボタンクリックで簡単に時間を測ってくれる(Toggl連携ができる)
Togglを連携させClickUpのタスク画面を開くと、タイムトラッキングボタンが表示されるようになります。
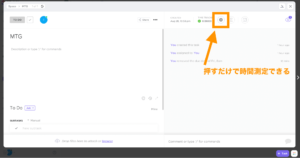
作業開始時と終了時にこのボタンを押すだけで作業時間の計測ができます!
トラッキング中はボタンが赤色に。
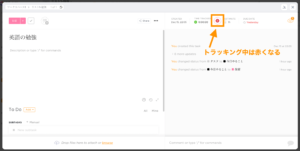
わざわざToggl画面を開く必要がなく、ClickUp画面だけで完結するのがめんどくさくなくて良い!
※ClickUpとTogglの具体的な連携方法は、別記事をご覧ください。

(5)リマインダー機能がある
ClickUpのスマホアプリを入れておけばリマインドもしてくれます!
ただ、「何分前に通知」などの設定ができないので、私は使わなくなりました。次章で紹介する、タスクをGoogleカレンダーに自動登録させる機能を使って、Googleカレンダーからリマインドを飛ばしています。
(6)Googleカレンダーと同期してくれる
Googleカレンダーと同期すると、GoogleカレンダーにもClickUpで設定した予定日時でタスクが即時反映されるようになります!
人気のNotionでタスク管理している方もいるかと思いますが、「何月何日何時にタスクをやる」というところまでスケジューリングはできないですよね。そこまで決めておかないと私は一生タスクを始めない(笑)ClickUpであれば、別途カレンダーに登録する二度手間がなくなるのがめちゃくちゃ便利!
登録は簡単。タスク設定画面で、タスクの開始時間と終了時間を登録すると、
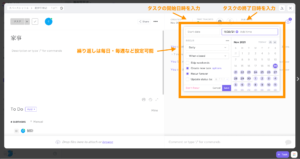
Googleカレンダーにも同日時で反映される!
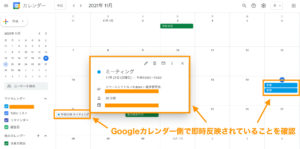
タスク管理ツールにタスクを入れて、実際のスケジュールは別で入れて・・・という手間がなくなるので楽です。(Googleカレンダーとの連携方法は3章で説明します。)
2. ClickUpの操作画面は英語。でも難しくないのですぐ慣れる
ただ唯一気になる点としたら、ClickUpのUIが英語であるということ。
でもそんなに難しい英語ではないし、感覚的に使える操作性なのでほとんどの人が問題ないレベルだと思います。
タスク入力などはもちろん日本語で入力できますし、使っていくうちに慣れていきます。
ただ最初はなかなかわからないところが多いと思うので、ClickUpのホーム画面やよく使う画面を日本語で解説する記事も今後出す予定です!
3. ClickUpを早速使ってみよう【無料会員登録】
ClickUpは利用前に無料会員登録が必要です。
今回は英語が苦手な方でも登録できるよう日本語訳をつけて説明しているので、ぜひ登録してみてください。
①ClickUp会員登録しよう
ClickUpにアクセスします。
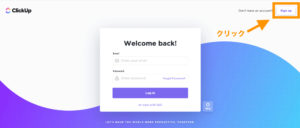
「Sign up」をクリックし、氏名・メールアドレス・パスワードを登録します。
入力したら「Play with ClickUp」をクリック。
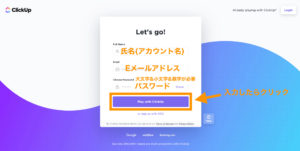
登録したメールアドレスに認証コード(数字4桁)が配信されるので確認します。
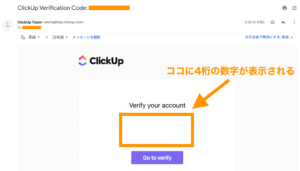
ClickUpサイトに戻り送信されたセキュリティコードを入力し「Verify」をクリック。
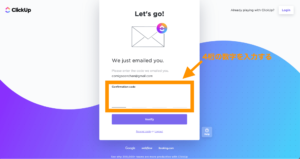
次に初期設定を行う画面に遷移します。
②初期設定をしよう
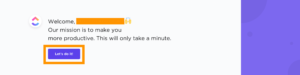
「Let’s do it!」をクリック。
タスク管理をするワークスペースの名前を決めます。
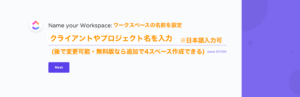
無料の範囲だと5つまでワークスペースを作ることができるので、プロジェクト単位やクライアント名で分けるのがいいと思います。日本語でも入力できます。
※ちなみに、5スペース以上ほしいという場合は、月5ドル〜の有料契約にすると無制限で作れます。
次にワークスペースにつけるアイコンと好きなテーマカラーを選び、
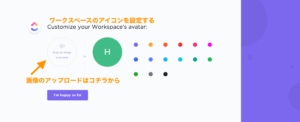
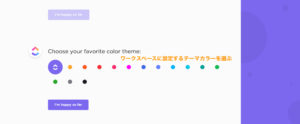
シェアする人数を選択します。
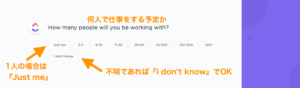
自分1人だけならば「Just me」をクリック。わからなければとりあえず「I don’t know.」でもOK。
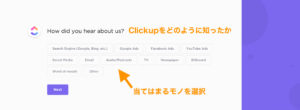
どのようにClickUpを知ったのかを選びます。アンケートのようなものですね!
次は使用したい機能を全部クリックします。
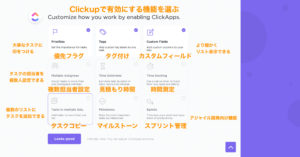
それぞれ簡単に説明すると、
後で「ClickApps」から有効化することも可能ですのであまり悩まなくてOK。
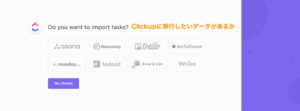
別アプリからデータを移行したい場合はここで選択します。ない場合は「No, thanks」でスキップします。
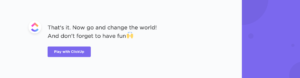
ここまで来たら初期設定完了です!
初期画面はこんな感じ。
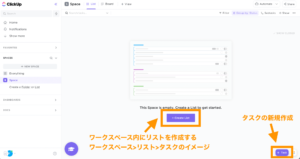
初めはワークスペース内にリストを作成する必要があります。
作成したリストにタスクがどんどん入っていくイメージですね。
タスクを作成するとこんな感じで表示されていきます。
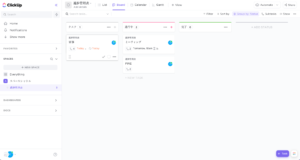
③Googleカレンダーと連携させよう
ClickUpはリマインド機能も搭載されていますが、何分前に通知ということができないので正直使いづらいです・・・。
なのでGoogleカレンダーと連携させGoogleカレンダー側で通知設定を行うことをおすすめします。
〜Googleカレンダー連携方法〜
画面左下のアイコンをクリックし「Settings」を開きます。
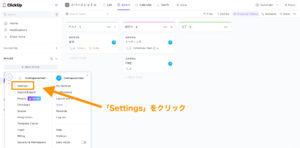
左側を下にスクロールして「Calendar」をクリックし、Googleカレンダーの「+Add Account」を押します。
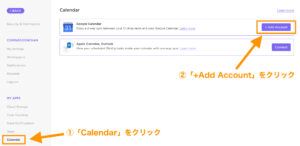
ClickUpで作成したタスクをGoogleへ同期させたい場合は「Sync tasks to Google」を選びます。
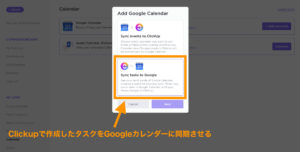
同期させる範囲をチェックします。全てを同期しても良いですし、スペースやリスト単位まで選ぶことができます。
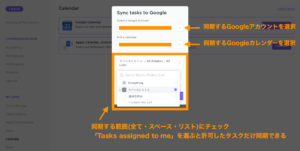
「Select what you would like to sync」では同期したいタスクを選べます。
「Tasks assigned to me(許可したタスクのみ)」か「All tasks(全てのタスク)」どちらかをクリックします。
全て設定できたら「Next」をクリック。
この画面まで行けば同期完了です。Googleカレンダーを見てみましょう!
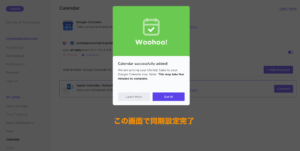
きちんと同期されていることが確認できました。
テストでいくつかタスクを作ってみましたが、即時反映されている印象です。
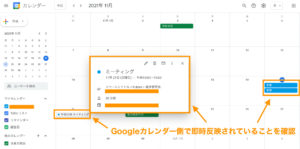
さいごに
初期設定まで完了すれば、実際の操作自体は直感的に行えるので使いこなせると思います。
ClickUpで作業効率アップにつなげましょうー!
▼ClickUpダウンロードはこちらから(紹介リンク)
>ClickUp公式ページへ
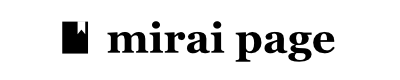
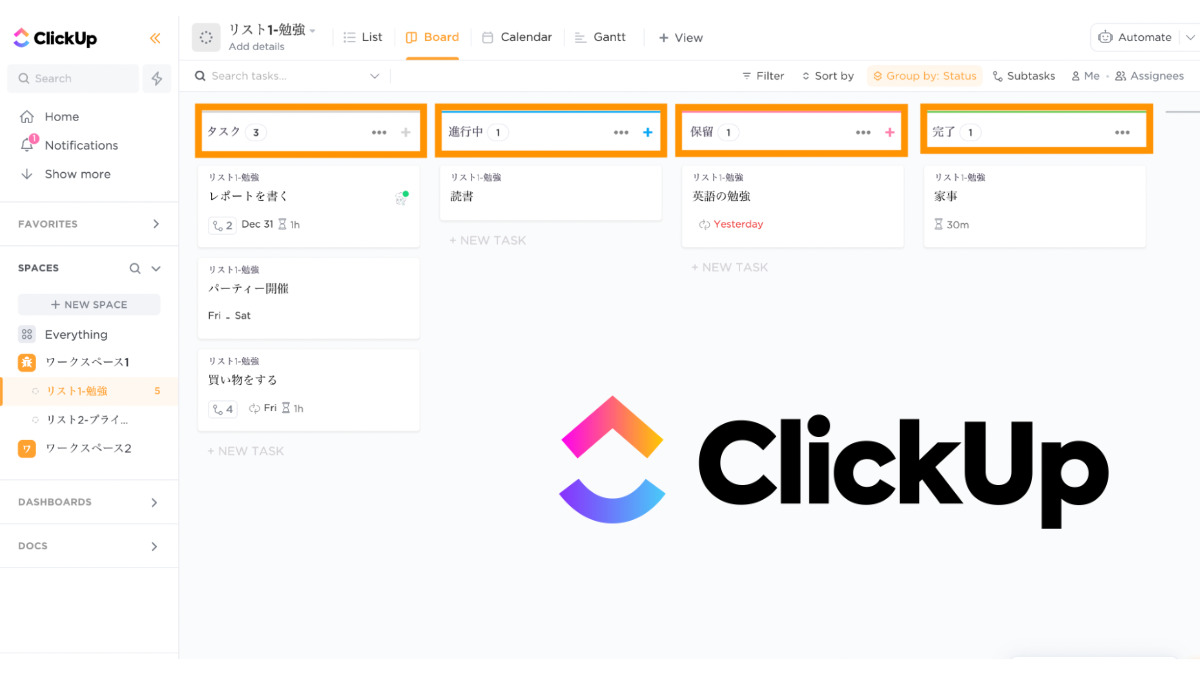


コメント