2021年に4億ドル(約460億円)を調達し、世界的に人気が高まっているタスク管理ツールClickUp(クリックアップ)。
ただ、残念ながら2022年2月5日現在、操作画面の日本語対応はしていません。
しかし、タスクを入力する際などで日本語を使うことはできます!
ClickUpが英語UIだからと言って使わないのはもったいない。
そんなに難しい英語はありませんし、何より無料なのに本当に使える優秀な機能ばかりなので、特にしっかり時間管理が求められるフリーランスの方などにぜひ使ってほしい。
ただ、最初は慣れるのに少し時間が必要かと思います。
そこで今回、「ココだけ押さえておけば大丈夫!」という基本的な機能や使い方について、日本語で解説していきます。ぜひ参考にしてください。
覚えてしまえば操作は簡単ですので、この記事を見ながら実際触ってみてください。
▼ClickUpダウンロードはこちらから(紹介リンク)
>ClickUp公式ページへ
1. ClickUpに日本語バージョンはない。けど使ってほしい!
2022年2月5日現在、ClickUp(クリックアップ)は日本語対応していません。
ちなみにClickUp画面をGoogle翻訳にかける方法もありますが、不自然な日本語すぎて逆に意味が分からなくなるのでおすすめしません。
しかし、ClickUpは直感的に使えますし難しい英単語はほぼないので、英語画面でもすぐ慣れるはずです!
というか無料なのに本当に便利な機能ばかりなので、英語画面とか気にならないレベル。
フリーランスの私は、Trello、Asana、Wrike、Backlog、monday.com、Notion、Redmineなど「良い」と言われているツールは全て使ってみましたが、ダントツでClickUpがよかったです。
とはいっても初見では慣れない部分があったり、ClickUp独自の単語や機能もあるので、今回は実際の画面をお見せしながら日本語で解説していきます。
よく使う機能やよく見る画面など、「これだけおさえておけば大丈夫」というものです。
ClickUpを使おうと考えている方の参考になるとうれしいです。
3. ClickUpのホーム画面はこんな感じ【日本語で解説】
ClickUp画面は大きく分けるとこんな感じ。
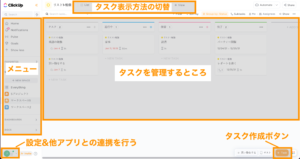
左側にメニューバー、画面中央にタスク一覧が表示されます。
タスク表示は、カンバン/カレンダー/ガントチャート/リストと画面上部で切替が可能。
あと特によく使うのは、右下のタスク作成ボタン(「+Task」ボタン)。ここから新しいタスクを登録していきます。
左側メニューバーをもう少し説明すると、こんな感じ。
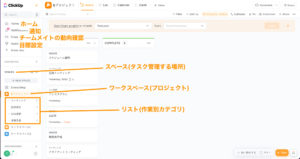
ホーム・通知・チームの進捗度確認・目標設定・・・などなど並んでいますが、メインで使うのはタスク管理を行う「SPACES」です。
私はSPACES以外ほぼ開きません。
まず「SPACES」の主な5つの機能を覚えましょう!
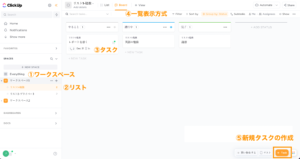
▼タスク表示が簡単に切り替えられる
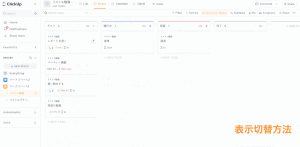
「SPACES」以外でまあまあ使うのは左下の設定アイコンです。
クリックすると下のようなメニューが開きます。
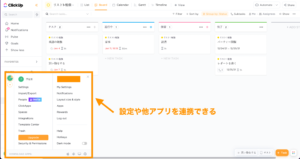
左側がワークスペース・右側がアカウントの設定画面に遷移し、ツールの追加や外部アプリの連携が行えます(「7.他ツールと連携してもっと便利に使おう」で使用しています)。
その他のメニューはあまり使わないと思いますが簡単に紹介します。
「HOME」画面では期限が近いタスクなどを表示して知らせてくれます。
ただ全部のタスクを見れる訳ではないので私は使っていません。
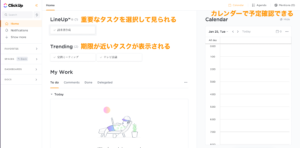

「Notifications」は期限が近かったり、過ぎてしまったタスクを通知してくれます。
右側のチェックをクリックすると通知が消えます。
作業を忘れている場合でもココで気づくことができますね。とは言ってもタスク画面で事足りるので私は使ってません。
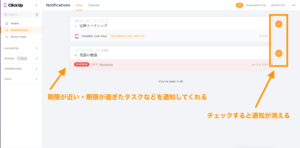
「Pulse」はClickUpを複数人で使用する場合に各々の作業時間を把握するための機能です。
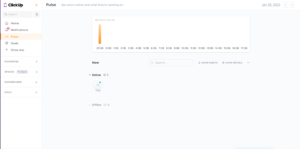
「Goals」は複数のタスクに1つのゴールを設定できる画面です。
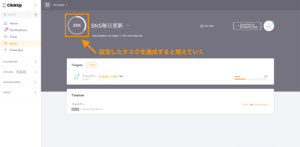
例えばGoalsで「プロジェクトを成功させる」というゴールを設定し、そこに「MTG」や「事務作業」などのタスクを紐づけます。
するとタスクを完了させるごとにゴールの達成パーセンテージが上がっていくので、プロジェクトの進み具合が分かりやすくなります。
また、自分の頑張りが目視で確認できるのでモチベーション維持にも使えそう。
他に「DASHBOARDS」と「DOCS」という機能がありますが、有料プランに切り替えなければならなかったりしてこちらもあまり使わないと思います。
記事の下書きを作るのにDOCS機能は結構レベル高いんですけどね〜。
h2とかマークダウンできるし文字装飾もできるし。
でもね、残念ながらWordPressにアップする時に独自のタグが入っちゃうんですよね(Googleに嫌われるやつ)。
だから私は記事の下書きは別でNotion使っちゃってます。
ここがクリアになればClickUpは超絶便利になる。
3. タスク作成前の準備!ワークスペースを作ろう
タスクを作る前に必要なのが、ワークスペースの作成。最低1つ必要です。
ワークスペース>リスト(次に説明します)>タスクのイメージで、ワークスペースにはプロジェクト名やクライアント名を入力します(無料版だと5つまで作成可能)。
新しいワークスペースは左側「+NEW SPACE」で作成します。
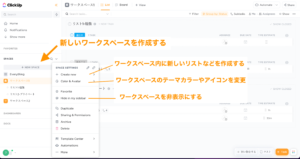
4. リストを作ろう
リストはミーティングや記事書きなど、ワークスペース内のタスクを作業別に分類するために使用し、1ワークスペースにつき最低1つ作成が必須です。
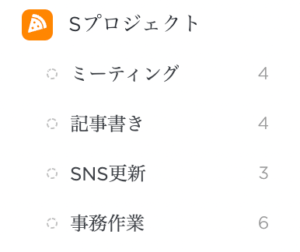
実際にリストを作成するとこんな感じ。
作成方法はワークスペースの右側三点リーダーを押し「Create new」→「New List」をクリックしてリスト名を入力するだけでOK。
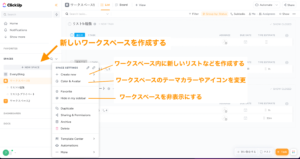
5. タスクを登録してみよう
一番よく使うのがタスク登録。右下の「+Task」を押すと下のような小ウィンドウが出てきてタスクの作成ができます。
タスク名だけでなく、サブタスクや見積時間の作成・開始終了日時などの詳細設定も行えます。
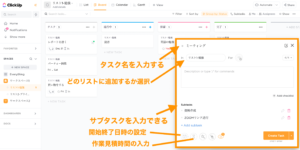
〜サブタスクを設定しよう〜
タスクを達成するためにやらなきゃいけない細かいタスクを設定しておくことで、作業が漏れなく行えます。
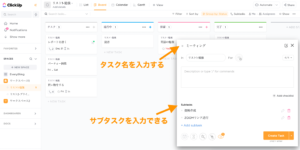
ちなみにサブタスクを完了しないままメインタスクを完了させようとすると、
「本当にタスクを完了して大丈夫?」というアラートを出してくれるので「あっ!これやるの忘れてた!」と気付けて便利です。
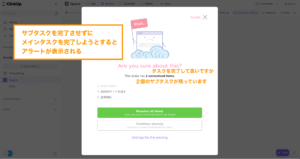
〜タスクの開始終了日時や繰り返しを設定しよう〜
タスクの開始日時や締切・繰り返しなどの設定も行えます。
タスク設定画面のカレンダーマークを押すと日時設定の画面が表示されるので、上部の「Start date」にタスク開始日、「Due date」に終了日を設定しましょう。
日付を設定すると日付の横に「Add time」という時間を入力できる項目が出てくるので、何時までなどの期限がある場合は入力します。
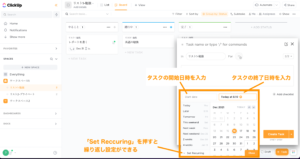
左下の「Set Reccuring」を押すと、タスクの繰り返し設定もできます。
毎日・毎週・毎月など繰り返しの頻度を設定し、どのタイミングでタスクを再表示させるか決めます。
タイミングは「When closed(完了した時に再表示)」のままで良いと思います。
繰り返しをやめるタイミングがわかっていれば、「Recur Forever(永遠に繰り返す)」のチェックを外して設定ができます。
何回の繰り返しで終了するか、終了日時を入れるかのどちらかで設定可能です。
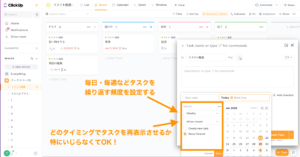
定例ミーティングや毎日ルーティン化したいタスクを繰り返し設定することで、いちいちタスク作成する手間がなくなってとっても楽です!
6. ステータスを管理しよう
タスクの進捗状況を細かく管理することができます。
デフォルト画面はコチラ。
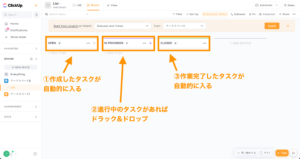
新規作成したタスクは1番左側の「OPEN(新規タスク)」へ自動的に入り、完了させると1番右側の「CLOSED(完了)」へ移動します。
進行中のタスクがあれば「IN PROGRESS(進行中)」へドラック&ドロップして分けるとさらに見やすくなります。
OPENとCLOSEDは削除不可ですが、名称変更や他のステータスを作成することができるので
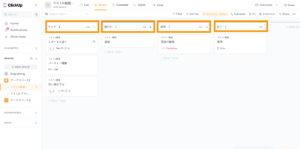
私はステータス名を日本語にし、
・進行中
・保留(作業がストップしているタスク)
・完了(完了タスク)
の4つでステータス管理しています。
タスクの進捗状況を自分好みの表示形式で見ることができるので、確認しやすく管理しやすいです。
7. 他ツールと連携してもっと便利に使おう
ClickUp単体でもとても便利ですが、他ツールと連携させるともっと便利に使えるので紹介します。
Togglで作業時間を測ろう(タイムトラッキング)
ClickUpでは作業時間の計測(タイムトラッキング)もできます。
タスクの詳細設定画面からできます。
作業の見積時間と実際の作業時間を見比べたい場合は、まず砂時計のマークを押して作業の見積時間を入力します。
例えば1時間であれば「1h」、30分であれば「0.5h」などと入れます。
あとは実際の作業開始時と終了時に「TIME TRACKED」というボタンを押すだけです。
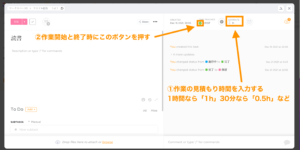
ただ詳細なレポートを見たりカテゴリ設定をするには月9ドルの有料プランに入らなければいけないので、無料で予実管理を行いたい人はToggl track(トグルトラック)という時間計測ツールを連携させることをオススメします。
Togglを連携させると無料でレポートやタイムトラッキングの強化ができるので、コチラの記事を参考にして連携してみてください。
Googleカレンダーと連携しよう
ClickUpでタスクを登録すると、Googleカレンダーに自動で表示させることができます!
タスクは、「何日の何時から何時までにやる」まで決めておかないとアクションに移しづらいです。タスクをしっかりこなすためにはカレンダー登録が必須かと思います。
そこでいつも使っているGoogleカレンダーと連携しておくと、ClickUp側でタスクの開始日時と終了日時を登録すれば、自動でGoogleカレンダーに表示してくれます。これがめちゃくちゃ便利。
いつも使ってる通りGoogleカレンダーから予定のリマインド通知も受け取れる。
ちなみにClickUpにも一応リマインド機能が搭載されていますが、何分前に通知ということができないので正直使いづらい!
Googleカレンダーとの連携を強くおすすめします。
連携方法ですが、まずClickUp画面左下のアイコンをクリックし「Settings」を開きます。
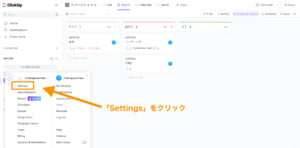
左側を下にスクロールして「Calendar」をクリックし、Googleカレンダーの「+Add Account」を押します。
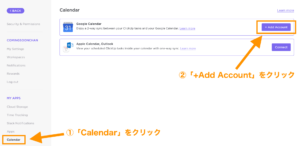
ClickUpで作成したタスクをGoogleへ同期させたい場合は「Sync tasks to Google」を選びます。
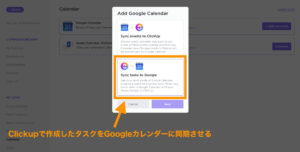
同期させる範囲をチェックします。全てを同期しても良いですし、スペースやリスト単位で選ぶこともできます。
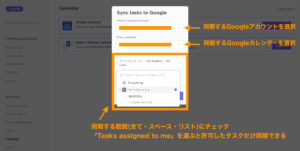
「Select what you would like to sync」では同期したいタスクを選べます。
「Tasks assigned to me(許可したタスクのみ)」か「All tasks(全てのタスク)」どちらかをクリックします。
全て設定できたら「Next」をクリック。
この画面まで行けば同期完了です。Googleカレンダーを見てみましょう!
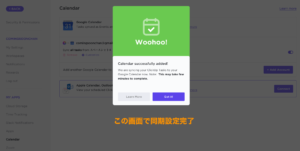
きちんと同期されていることが確認できました。
テストでいくつかタスクを作ってみましたが、即時反映されている印象です!
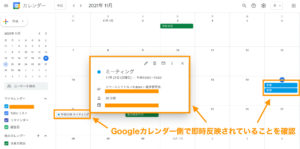
おわりに
英語UIという理由でClickUpを利用しないのは非常にもったいないです!
ぜひこの記事を見ながらClickUpを使ってみてくださいね。
▼ClickUpダウンロードはこちらから(紹介リンク)
>ClickUp公式ページへ
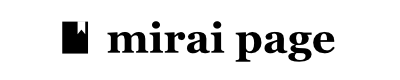



コメント