私が今思う最強のタスク管理ツールのClickUp(クリックアップ)。
唯一弱い点が「タイムトラッキング(時間計測)とレポート化」です。
使い勝手の良い機能にしようとすると有料プラン(月9ドル)を契約しなければなりません。
それが、Toggl track(トグルトラック)というツールをClickUpに連携させれば、高性能なタイムトラッキングが無料でできるようになります!これがめちゃくちゃ便利。
今回は、
>ClickUp公式ページへ
1. ClickUpとTogglの連携使いが無料で最強!
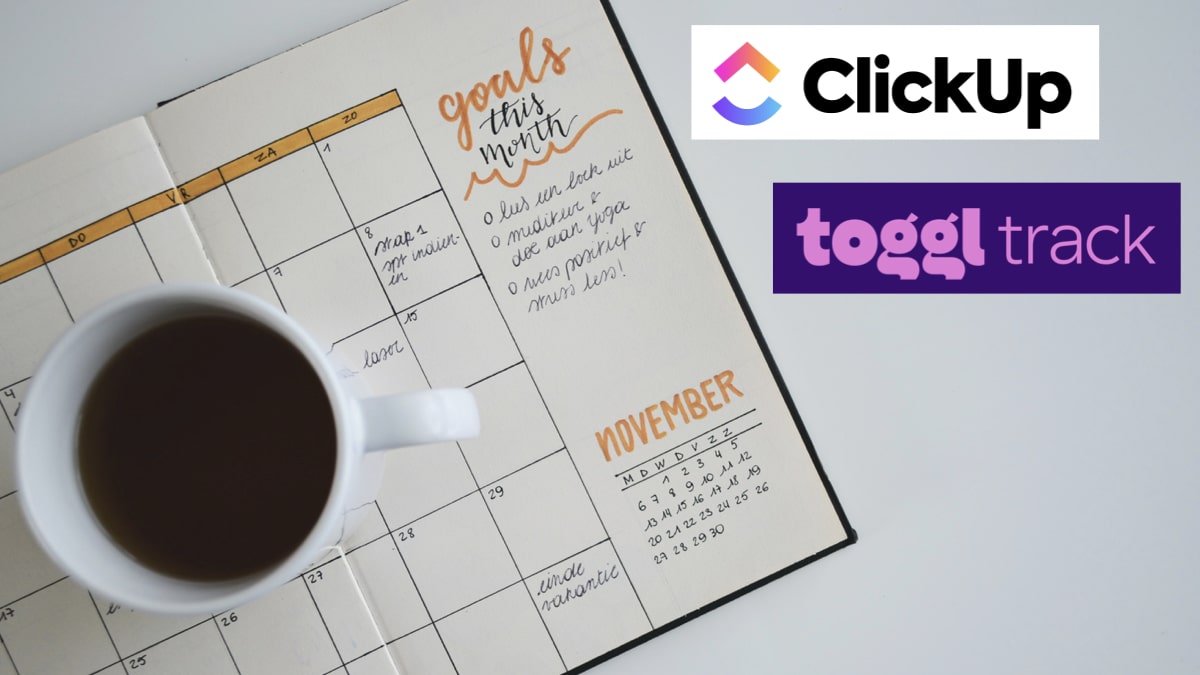
ClickUp(クリックアップ)は、Toggl track(トグルトラック)と連携させることでタイムトラッキング機能を強化することができます。
ClickUpにはデフォルトで時間計測ツールが入っていますが、単なるタイマーのような機能でしかありません。週や月毎の作業時間を見たり、管理のためにタグを設定したりするには、有料プラン(月9ドルかかる)に入る必要があります。
それが、Togglを連携させればタイムトラッキングとレポート化機能が無料で使える上に、あたかもClickUpのデフォルト機能のようにシームレスに簡単操作できるんです。
さらにTogglではカテゴリ設定も行えるので、タスクの種類ごとにかかった時間を分析することも可能です。「間接的な作業に時間かけすぎ!」といったことがひと目でわかるようになります。
Togglの他にも、Time DoctorなどClickUpに連携できる時間計測ツールはありますが、無料でタグ付けできたりタスクやプロジェクトで絞ってレポートが見れるのは私が調べた限りだとTogglだけでした。
フリーランスの方など、作業時間の予実管理をしっかりしたい方は「ClickUp+Toggl」の連携技をオススメします!
【注意点】UIが日本語対応していない
ClickUpもTogglも日本語対応していません。画面は英語で理解する必要があります。
ただし、難しい英語はほぼありませんし直感的に使えるツールなので、あまり心配しなくてもいいと思います。
最初は慣れるのに時間がかかるかもしれないので、この記事で画面の日本語解説を入れますので参考にしてください。
2. ClickUp+Toggl連携させるとこんなかんじ
ClickUpとTogglを連携させると、ClickUp画面にTogglボタン(下画面の電源マークのようなボタン)が表示されます。まるでデフォルトの機能のように見えます。
ClickUp画面上のTogglボタンを押すだけで計測開始される
使い方は簡単で、作業開始時と終了時にこのボタンを押すだけ。別途Toggl画面を開かなくとも時間計測ができます。
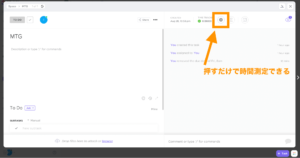
見積時間と作業時間の入れ方は簡単
まず砂時計のマークを押して作業見積時間を入力します。1時間であれば「1h」、30分であれば「0.5h」などと入れます。
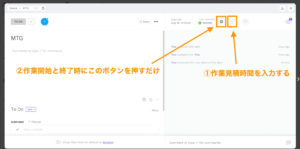
すると下画像のように、登録した見積時間が砂時計の横に表示されます。
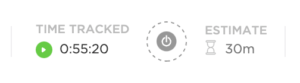
あとは実際の作業開始時と終了時に真ん中のTogglボタンを押すだけ。(操作の詳細は4章で説明します)
計測した作業時間はTIME TRACKEDというところに反映される(※反映まで少し時間がかかる)ので、ClickUp画面だけで見積時間と実作業時間を見比べることができます。
ここまではToggl画面は一切開かなくてOK!
作業時間のレポートを見たいときはTogglで
週やカテゴリ毎の作業時間など、もっと詳しく分析したい時はToggl画面で確認しましょう。
Toggl画面で「Reports」というところをクリックすると作業時間をグラフで確認できる画面が出てきます。
デフォルトは今週の作業時間が表示されています。
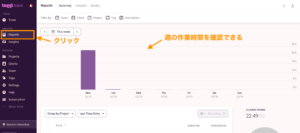
レポート画面左上の「This week」をクリックするとカレンダーが表示されるので、日付や週、月、年単位で検索してレポートを見ることができます。
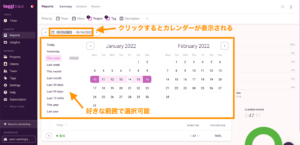
また、タグやプロジェクトで絞ったりすることもできるので、カテゴリ別などで作業時間を確認したい時は便利ですね。(タグやプロジェクトの設定方法は3章で説明しています)
タグで絞る場合は「Tag」をクリックし、検索したいタグにチェックをいれます。
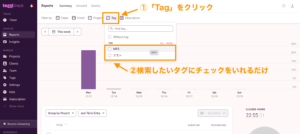
プロジェクトで絞る場合もProjectをクリックし、絞り込みたいプロジェクト名にチェックを入れるだけ。
ちなみにタグとプロジェクト両方選択して絞り込むことも可能。
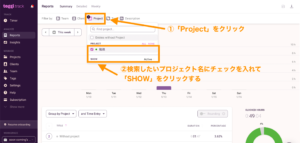
ClickUp+Togglでのタイムトラッキングは基本1画面で完結するため、作業開始・終了のボタンの押し忘れもないです。
3. ClickUpとTogglを連携させよう
GoogleChromeブラウザでのToggl連携方法を紹介します(Chromeの拡張機能を使用します)。
事前にClickUpの無料会員登録が必要なので、まだの方はこちらの記事を参考にしてください。
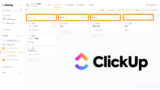
(1)Togglで無料会員登録する
Togglサイトにアクセスします。
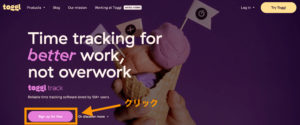
「sign up for free」をクリックしメールアドレスを登録。
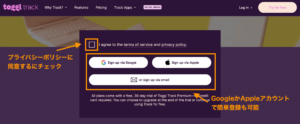
私はGoogleアカウントと簡単に連携しました。
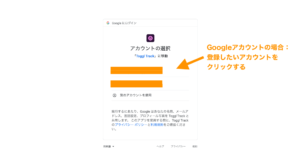
この画面が表示されればTogglの会員登録は完了です。
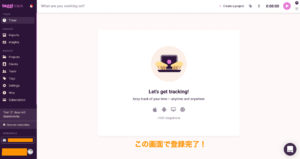
(2)ClickUpにTogglを連携させる
次はいよいよClickUpにTogglを連携させます。
Chromeで連携させるので、まずはGoogleのプラグインをダウンロードします。
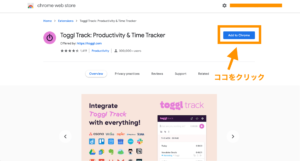
ダウンロードが終わると以下の画面に遷移するので、「LOGIN」します。
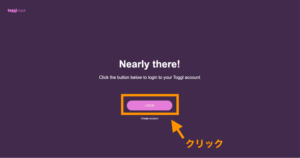
右上の拡張機能アイコンを開き、「Toggl Track」をクリック。
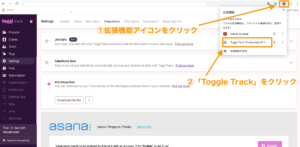
右上に小ウィンドウが出るので、小ウィンドウ内の歯車マークをクリック。
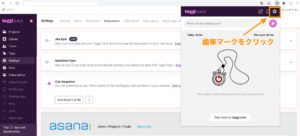
「Integrations」をクリックし検索ボックスで「ClickUp」と入力します。
表示されたClickUpの左側にチェックを入れます。
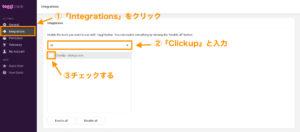
ポップアップが出るので「許可」を選択します。
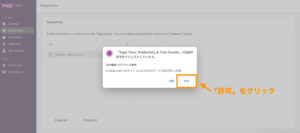
ここまで来ればあと少しです!
次にAPIトークンをゲットします。
Togglトップ画面の左下にあるアイコンをクリックし「Profile Settings」を選択。
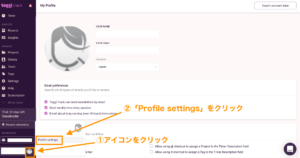
画面を下にスクロールすると「API Token」という項目があるので「Click to reveal」をクリック。
APIトークンが表示されるのでコピーしてください。
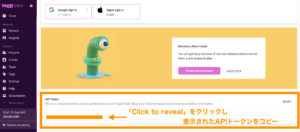
終わったらClickUpに移動します。
左下アイコンをクリックして「Settings」に入ります。
「ClickApps」を選び、「Time Tracking」を検索し有効化します。
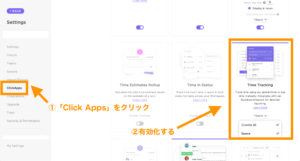
次に左側のメニューを下げ「MY APPS」内にある「Time Tracking」をクリック。
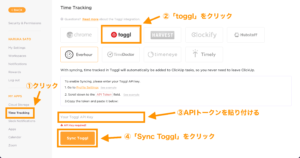
Togglをクリックすると下部にAPIトークンを入力する項目が表示されるので、TogglでコピーしたAPIトークンを貼り付けし「Sync Toggl」をクリックすれば連携完了です!
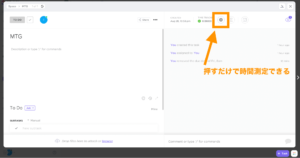
あとは作業開始時と終了時に電源マークを押すだけで、時間計測してくれるようになります。
4. 知っておきたいTogglの基本操作と便利機能
最後に、覚えておくと便利なTogglの機能を紹介します!
レポートがぐっと見やすくなるのでぜひ利用してみてください。
(1)プロジェクトを作成してClickUpと自動で紐付けよう
Togglで「プロジェクト」という大きなカテゴリを作成することができます。
作成すると、Toggl画面でレポートを見る際にプロジェクトごとに作業時間を分けて見られるようになります。例えば、クライアントごとにプロジェクトを作成しておけば、各クライアントに対して何時間かけているかが一目でわかります。
おすすめなのは、ClickUpのワークスペース名とTogglのプロジェクト名を統一すること!
なぜなら、ここを統一させておくとタイムトラッキング時に自動で紐づけてくれるからです。いちいちプルダウンからプロジェクト名を選択する手間が省けます。
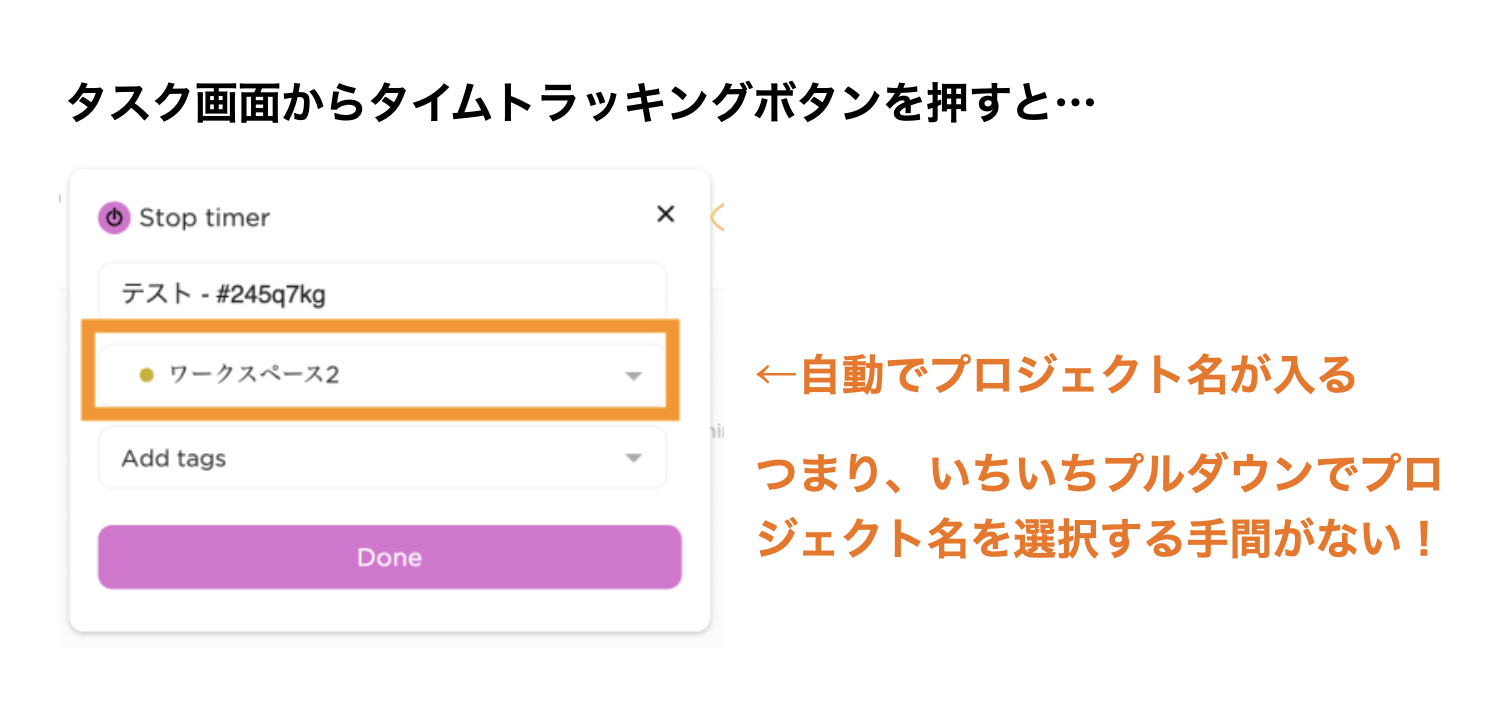
そんな便利なプロジェクトの作成方法は以下の通り。
まずToggl画面のProjectsへ進み、右上にある「+ New project」をクリック。
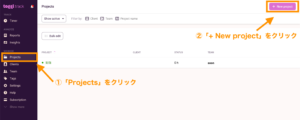
テキストボックスが出てくるので、一番上のNAMEにワークスペースで設定したプロジェクト名やクライアント名を入力します。
他の項目はいじらなくて問題ないのでNAME欄だけ入力したら「Create project」をクリック。
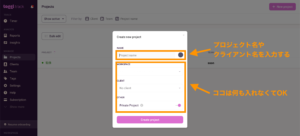
するとこのように作成したプロジェクトが表示されます。
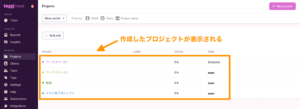
あとはClickUp側で作業開始時にTogglボタンをクリックするだけで、ワークスペース名と同じプロジェクト名が自動で入ります。
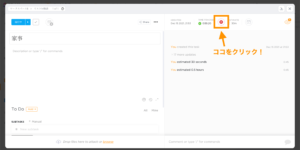
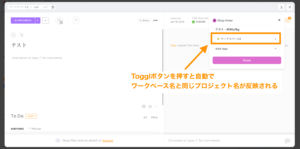
レポートは2章で紹介した通り、Toggl画面のReportsに入り「Project」をクリック→絞り込みたいプロジェクト名にチェックを入れるだけで確認できるようになります。
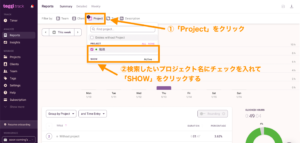
これでどのプロジェクト・クライアントにどれだけ時間を費やしているかわかりますね!
(2)タグで振り返りをしやすくしよう
Togglではタスクごとタグを付けることもでき、細かいカテゴリ分けもできます。
先ほど紹介したプロジェクトが大項目で、タグは小項目として使い分けると細分化してレポートを見ることができ便利です。例えば私は、タグは「ミーティング」「事務作業」「記事制作」「勉強」などで振り分けています。
タグはClickUp画面からも作成できるので紹介します。
タスク画面からタイムトラッキングする際に、Togglボタンを押すと出てくる「Add Tags」をクリックしてタグを作ります。
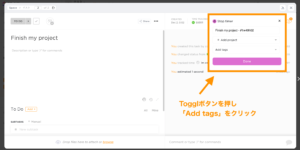
一度作成したタグはどんどん登録されますので、主要なタグを決めておいたほうが良いです。
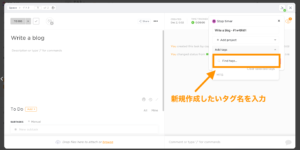
入力したら「+ Add Tag」をクリックするだけ。
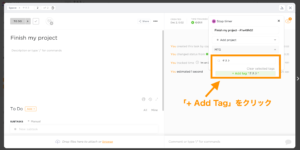
ちなみにToggl画面側からタグ作成するにはTagsから「+ New tag」をクリックします。
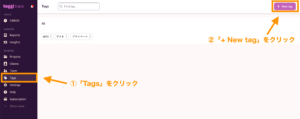
作成したいタグ名を入力し「Create」を押せば完了です。
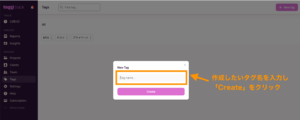
作成したタグで作業時間を確認したい場合は、Toggl画面のReportsに入り「Tag」をクリックし、絞り込みたいタグ名にチェックを入れるだけです。
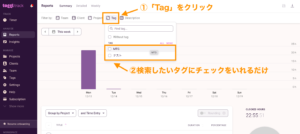
TogglのReportsではプロジェクトとタグの複合検索もできるので、「このプロジェクトのミーティングだけで今週8時間もやってるのか!」などと分析することもできます。
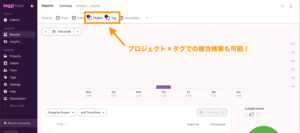
(3)登録した時間を変更したい!という時も大丈夫
ClickUp上で作業開始時にTogglボタンを押したけど、やっぱり開始時間を変えたい!
マニュアルで変更する方法はないの?と思うタイミングがあると思います。
Toggl画面で作業時間は変更可能なので大丈夫です!作業終了時のボタン押し忘れにも対応できます。
まずToggl画面の「Timer」を押下し、変更したいタスクの時間をクリック。
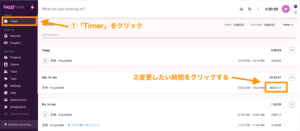
カレンダーのような画面が出てきて、上部にあるSTARTとSTOPで開始・終了時間を変更できます。
例えば終了時間を午前の12時24分に変更したいという場合は、「STOP」の時間枠に「12:24am」と入力すればOKです。
タイムトラッキングした日にち自体を変更したい場合は、下にあるカレンダーから変更したい日付をクリックします(未来日の登録も可能。ClickUp側には反映されないみたい)。
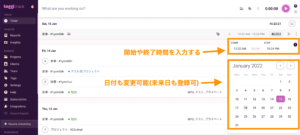
最後に変更が反映されていることを確認したら完了です!
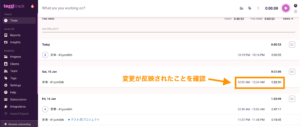
(4)日付の表示形式や時間表記を変えたい!
・10:00pmではなく、22:00と表示させたい!
・月/日/年ではなく、年/月/日と表示させたい!
という場合も設定変更できます。
Toggl画面一番左下の「Profile setting」→「Time and date」から設定しましょう。
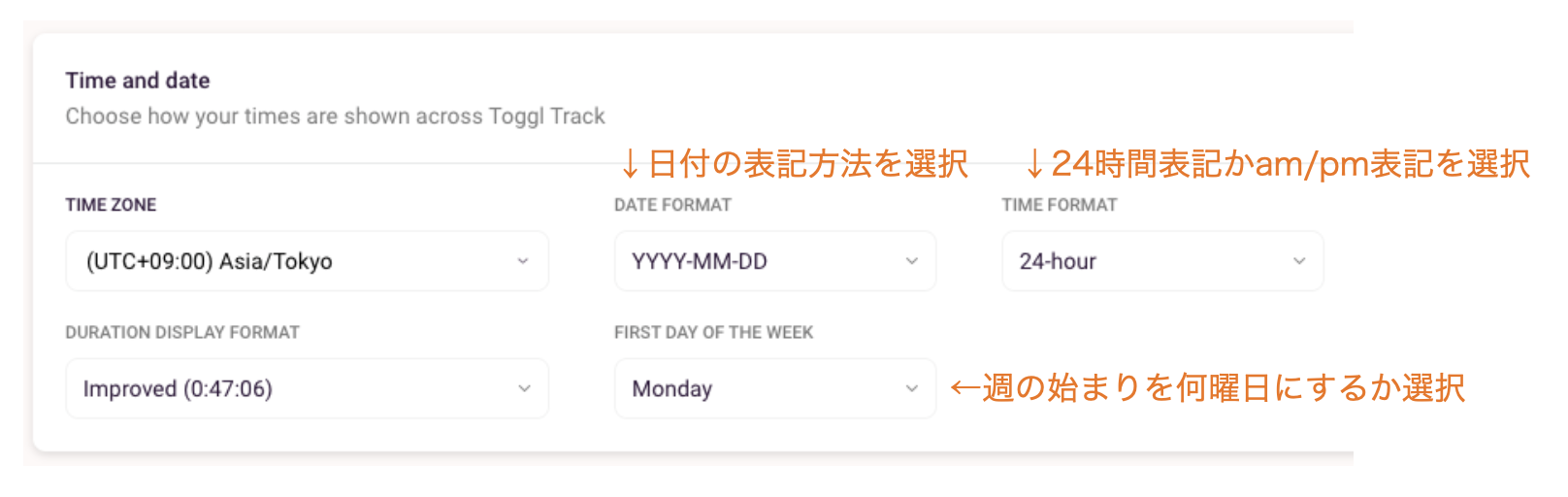
さいごに
ClickUpとTogglの連携について紹介しました。無料でここまで使えるのは本当にすごいので、ぜひ使ってみてほしいです!何か他に不明点があればコメントください^^
▼ClickUpダウンロードはこちらから(紹介リンク)
>ClickUp公式ページへ
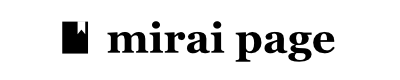
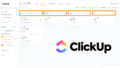

コメント